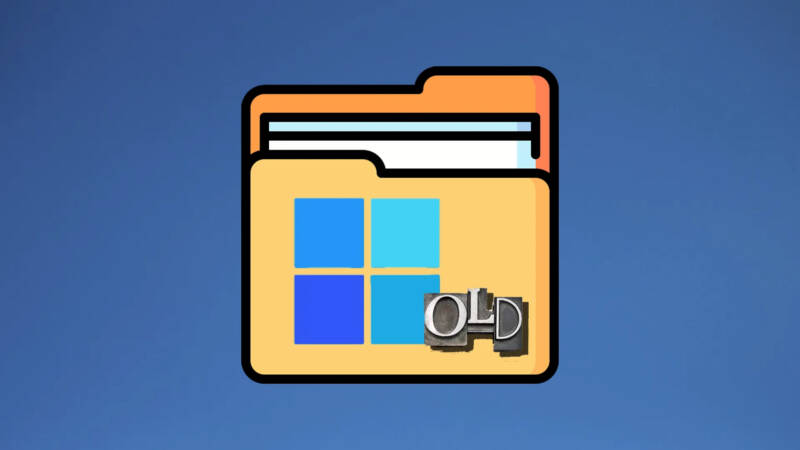
Você já deve ter se deparado com ela em seu computador: a misteriosa pasta Windows.old.
Talvez você não saiba ao certo o que ela é ou como ela surgiu (e se caiu neste artigo, esse “talvez” esteja muito mais próximo de um “com certeza”) mas eu estou aqui para te ajudar.
Não só isso: vou mostrar como se livrar da pasta Windows.old de uma vez por todas, liberando um precioso espaço de armazenamento em seu dispositivo. As dicas a seguir funcionam tanto no Windows 10 como no Windows 11.
O enigma da pasta Windows.old
Quando você atualiza seu sistema operacional Windows, uma nova pasta surge no seu computador: a Windows.old. Afinal, o que é essa pasta? Por que ela aparece de repente?
Bem, a resposta é simples.
A Windows.old armazena os arquivos do sistema que foram utilizados na versão anterior do Windows, garantindo a possibilidade de retornar para essa versão, caso necessário. É o que permite ao usuário voltar atrás se a nova versão apresentar problemas de funcionamento.
Por mais que a função seja muito bem-intencionada, esse recurso pode se tornar um problema para muitos usuários, especialmente para aqueles que enfrentam a escassez de espaço de armazenamento em seus dispositivos.
Com a crescente evolução tecnológica, não é difícil ficar sem espaço no armazenamento interno do computador. Antigamente, um SSD de 128 GB era o suficiente para a maioria dos usuários, mas hoje em dia esse espaço se esgota rapidamente, causando dores de cabeça aos usuários.
E a grande vilã dessa história é justamente a pasta Windows.old. Por ser a mais importante do sistema (na versão anterior), ela pode facilmente ocupar uma quantidade significativa de gigabytes, sufocando ainda mais o espaço em sua unidade de armazenamento.
E se você entende que não vai voltar atrás na versão do Windows, é hora de resolver esse problema de uma vez por todas.
Eliminando a pasta Windows.old
Agora que você já conhece o inimigo, é hora de aprender como se livrar dele. Felizmente, existem algumas maneiras de eliminar a carpeta Windows.old e recuperar espaço em seu computador.
A partir de agora, vou compartilhar os principais métodos para remover essa pasta do seu computador de forma segura e sem efeitos colaterais indesejados.
Método 1: Utilizando o Storage Sense
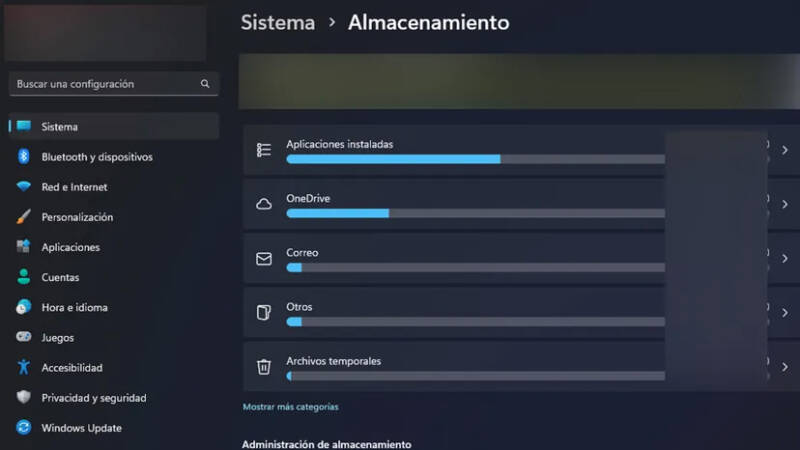
A Microsoft trouxe uma solução prática com o Windows 10 e Windows 11 para o gerenciamento de arquivos e eliminação de pastas com grande volume de dados: o Storage Sense.
Essa funcionalidade permite liberar espaço no disco, apagando arquivos temporários e a pasta Windows.old também pode ser alvo desse processo.
Basta seguir alguns passos simples: clique com o botão direito no botão Iniciar para acessar o menu Enlace rápido, selecione “Configurações” e clique em “Armazenamento”. Após a análise do espaço em disco, vá para “Arquivos temporários” e marque a opção “Instalação(ões) anterior(es) do Windows”. Por fim, clique em “Eliminar arquivos” e aguarde o processo terminar.
Método 2: Liberador de Espaço em Disco
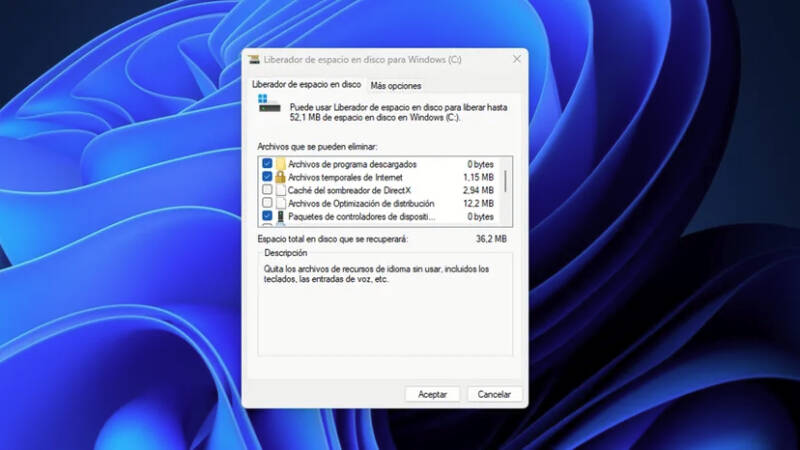
Embora seja considerado o método mais antigo entre os que foram apresentados neste artigo, o Liberador de Espaço em Disco ainda é uma alternativa viável.
Pressione “Win+R” para abrir o “Executar”, digite “cleanmgr” e pressione Enter. Selecione “Limpar arquivos de sistema” e espere a utilidade escanear os arquivos temporários. Na lista de “Arquivos”, marque “Instalação(ões) anterior(es) do Windows”, confirme a ação e clique em “Eliminar arquivos”.
Método 3: O Poder do Prompt de Comando (CMD)
Se você é adepto de ferramentas mais avançadas, o Prompt de Comando pode ser seu aliado.
Pressione “Win+R”, digite “cmd” e pressione “Ctrl + Shift + Enter” para abrir o símbolo do sistema com privilégios de administrador. Digite os comandos “takeown /F “C:\Windows.old” /A /R /DY” e “icacls “C:\Windows.old” /grant *S-1-5-32-544:F /T /C /Q”.
Finalize com “RD /S /Q “C:\Windows.old” e a pasta será apagada definitivamente.
Eu nem precisava dizer isso, mas me sinto na obrigação: só use o método do Prompt de Comando se você está plenamente ciente do que vai fazer.
Se você não tem certeza em como usar os comandos do parágrafo anterior, simplesmente não tente. Ou faça isso por sua conta e risco: não me responsabilizo por eventuais problemas que você pode vir a ter com a tentativa.
